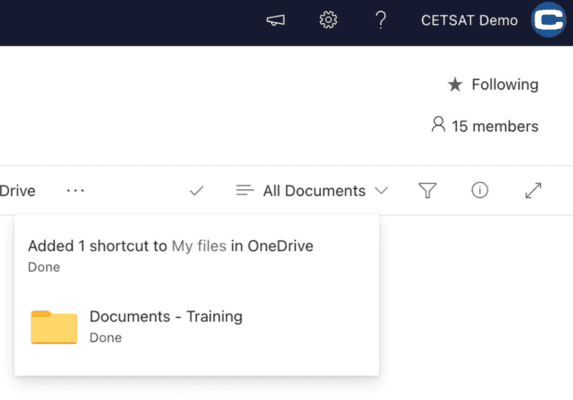A recent change made by Microsoft has now allowed for SharePoint shortcuts within OneDrive to be renamed, something that previously was not possible. With this simple change a shortcut can be rename with a few clicks on a button helping you to tidy and streamline your use and access to shares you use regularly.
How To Rename A Shortcut
1. To rename a shortcut, navigate to your OneDrive either in file explorer or through your browser and select the shortcut you wish to rename.
2. From there, click the 3 vertically arranged dots and a sub-menu will appear.
3. Select “Rename” from this and change the name of the shortcut to whatever you want. This change will update the name wherever the shortcut is accessible from.
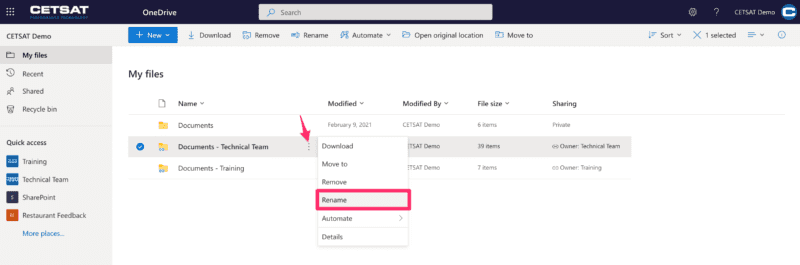
Moving Shortcuts
In addition to being able to rename a shortcut you can now even move shortcuts from their original location to somewhere that may be more convenient for you! Let’s say you have a multitude of shortcuts and you’d like to keep track of all of them in their own “shortcuts” folder.
1. You can simply highlight any existing ones you have (you’re able to select multiple shortcuts at once if need be) and click the “Move to” function within OneDrive.
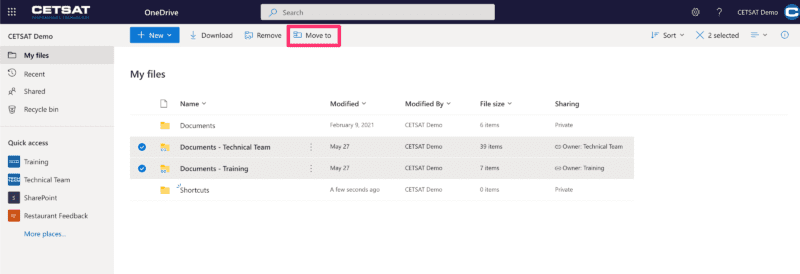
2. Then simply select your desired folder and once inside the folder, hit “Move here” and you’re done.
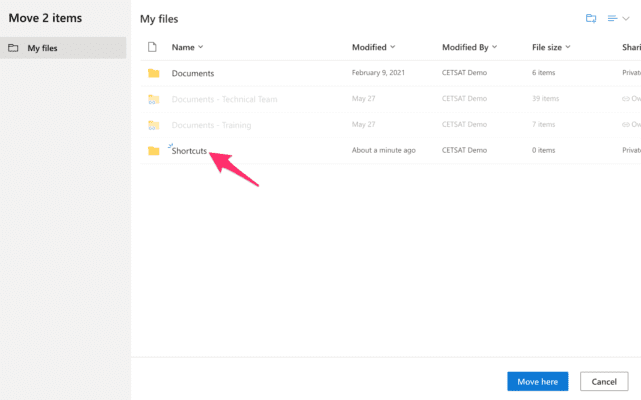
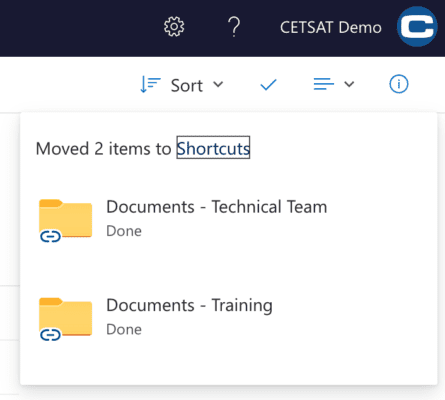
3. Once completed, you’ll receive a notification that the items were moved to a new location.
These changes are a major improvement on organising your shortcuts and folders and the functionality of OneDrive and we’re hoping Microsoft keeps these time-saving updates coming for the future!
Bonus Tip
That’s great but what’s a Shortcut and how do I add one…?
Shortcuts in OneDrive enable you to use OneDrive as the gateway to all the documents and files you need in both your own OneDrive (your Private Files), and SharePoint Sites (Company Files and Shares)
Adding a shortcut couldn’t be easier – just navigate to the site you need a shortcut for in SharePoint in your Web Browser or in TEAMS and click the “Add Shortcut to OneDrive” button
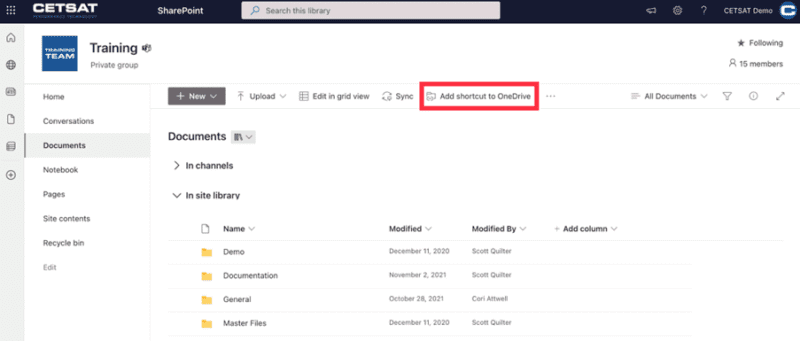
Doing this will then Add the Shortcut to your OneDrive which will sync and then be available to any device where you are signed into OneDrive, for fast and easy access to the files and folders you need.
As OneDrive is your own space you can then rename this shortcut to anything you want