Microsoft TEAMS have some very exciting new features coming to their platform. Below are a couple that us at CETSAT are excited to try once they are available and also a helpful guide on how to raise your hand when in a TEAMS meeting.
Multiple Work Accounts on TEAMS
The Microsoft TEAMS desktop app will soon allow users to sign into multiple work accounts, this should come into effect from the second half of 2022. This feature was a highly requested feature that users had asked Microsoft to implement but it will be a long process hence the time frame. Currently the TEAMS desktop app only lets users add a personal Microsoft account alongside a work account. The only way you can currently use different work accounts to either sign out and then sign back in with a different account or use a workaround like using Microsoft TEAMS on the web.
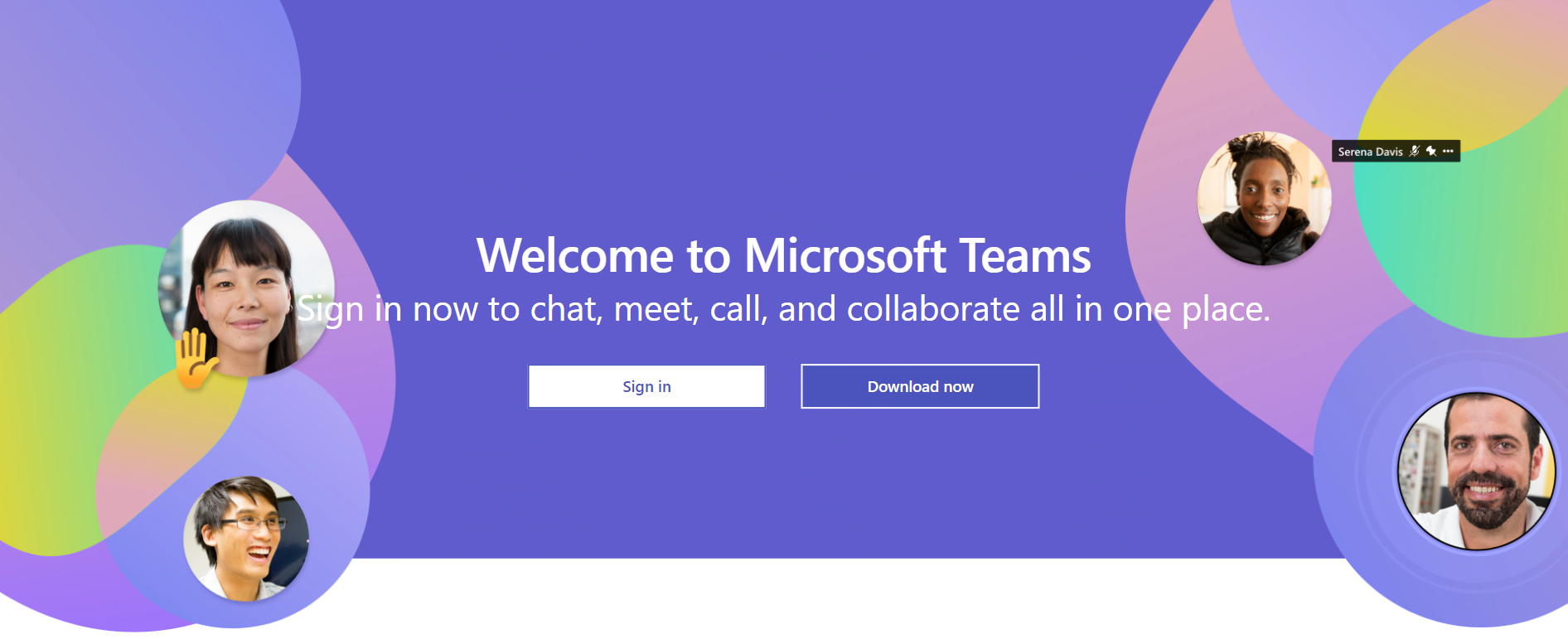
Microsoft released the following statement on its Teams Feedback forum. “Thank you for your continued feedback, and patience. We are listening and hear loud and clear that you want support for multiple work accounts in the Teams desktop apps. We are continuing our work to support this, including updating our current application architecture to ensure solid performance and functionality. Given the complexity of this work, we are targeting the second half of calendar year 2022 to be able to support this. We will update you when we have a better sense of dates”. We are often asked for a way for companies to have multiple work accounts at the same time and we look forward to using this new feature in the future.
Microsoft TEAMS Walkie Talkie Feature
Walkie Talkies are a common device to use within a workplace. They allow you to communicate quickly and efficiently on the go with your colleagues to ask for help, contact security, or just keep in touch. Microsoft TEAMS has now introduced the Walkie Talkie feature which integrates with your Teams environment which can be used on your phone saving you having to carry around additional devices.
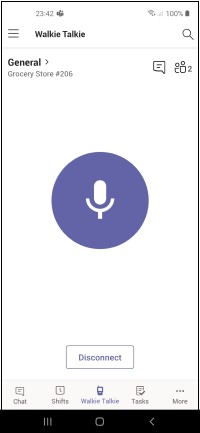
Open Walkie Talkie In Teams, tap Walkie Talkie in the navigation bar.
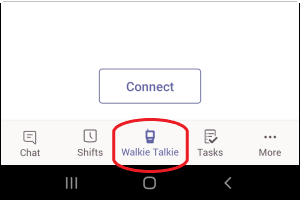
If you don’t see the Walkie Talkie app when you open Teams, swipe up from the bottom of your screen or tap More options (3 dot ellipses) to access it. Pin the Walkie Talkie app for quick access If Walkie Talkie is not already pinned to the navigation bar in Teams, here’s how to do it.
- In Teams, swipe up on the bottom navigation and tap Edit.
- In Edit navigation, drag Walkie Talkie from More Apps to the top section.
Connect to a channel You can connect to only one channel at a time. To listen or speak on a different channel, switch channels. Tap the right-facing arrow next to Channel. 1.Select a channel.
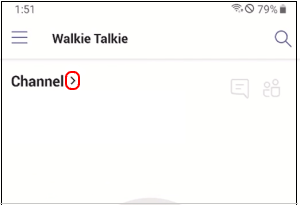
2.Tap Connect.
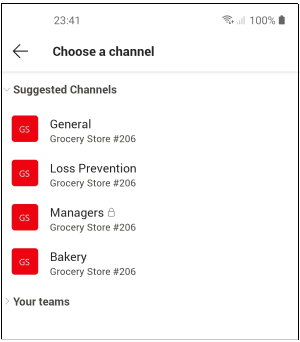
3.Select Connect
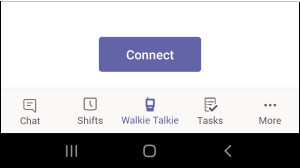
Now you’ll receive all communications on your selected channel. Important: Make sure to turn up the sound so you don’t miss any communications. The number next to participants icon indicates how many people are currently connected to the channel, including yourself.
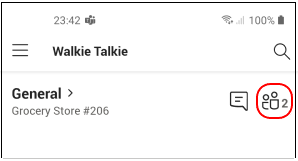
Tap the participants icon to see who is connected.
CETSAT: Helpful Guide – Raising Your Hand in Microsoft Teams
Have you ever needed to ask a question when someone is presenting, during a meeting or training and you don’t want to interrupt the presenter? Microsoft Teams has a feature where you can raise a hand and get the presenters attention without interrupting or stopping the meeting completely.
The raising hand button allows you to notify the speaker that you have a question or comment and when they are ready or at a natural break in the presentation, they can then address the raised hand query and refer back to the presentation if needed to answer any questions. The raising your hand function is available on Microsoft Teams on all platforms.
Raising Your Hand In The Microsoft Teams Desktop App
Using the Microsoft Teams app on your computer, you can raise your hand by using one of these two methods. On a video call, you should see a floating bar fixed to the top right corner of your Microsoft Teams app. From here, you can either:
- Use the raise your hand keyboard shortcut (Ctrl + Shift + K)
- Hover your mouse over the chat reaction button and click the hand icon
Once completed you will notice that your screen with be highlighted with a yellow border to indicate that the speaker knows that you raised your hand and have a question or comment. Once you raise your hand, the speaker will be able to see your hand raised along with anyone else who has their hand raised. Once you are finished asking your question or adding your comment to the conversation, be sure to use the keyboard shortcut (Ctrl + Shift + K) or click the hand icon again to lower your hand to indicate you are finished contributing or to withdraw your question or comment.
Raise Your Hand In A Microsoft Teams Meeting On The Web
For meetings on Microsoft Teams on the web, the Teams web interface copies the desktop app interface, so the steps will remain the same on the web. The only difference between the Microsoft Teams app and on the web is that you will not get the same yellow border highlight when you raise your hand. Instead, you will see the hand just as you selected it in the Microsoft Teams desktop app.
Once you click it, you will have your hand raised and the speaker will be notified. When you want to lower your hand just click it again to lower your hand.
Raise Your Hand In Microsoft Teams App On iPhone And Android
Available on Android and iPhone (iOS), the mobile interface remains the same to provide an identical Teams experience across all platforms. During a video call meeting on Microsoft Teams on Android and iPhone, select the three-dot menu at the bottom of the screen. A menu will pop up with several options. Click the raised hand to raise your hand in the meeting.
See Who Has Raised Their Hand In Microsoft Teams
Alternatively, if you are a large video meeting and you want to see who else has the hand raised, you can view a list of people that have their hands raised to see how long you need to wait for your turn to speak.
Here are three quick ways of seeing participants in Microsoft Teams on PC, on the web, and on Android and iPhone.
1. During a video call in the Microsoft Teams desktop app, select the three-dot menu and click “Show participants” item from the menu in the right-hand corner. A column will appear to the right showing a list of meeting participants and you can see whether they have a question or comment via a hand icon appearing next to their name.
2. During a video call in Microsoft Teams on the web, select the three-dot menu and click “Show participants” from the bottom bar. You will see a column to the right showing a list of the meeting participants.
3. During a video call on Android and iPhone (iOS), select the three-dot menu from the bottom bar and select “People” from the pop-out menu to see a list of people that are in the meeting and who have their hands raised.
Once you click People you will see a full screen list of meeting participants to view on your phone. From here, you can see who has their hands raised for questions or comments.
